

When you select a node, the curve handles of that node and the surrounding nodes will also appear.
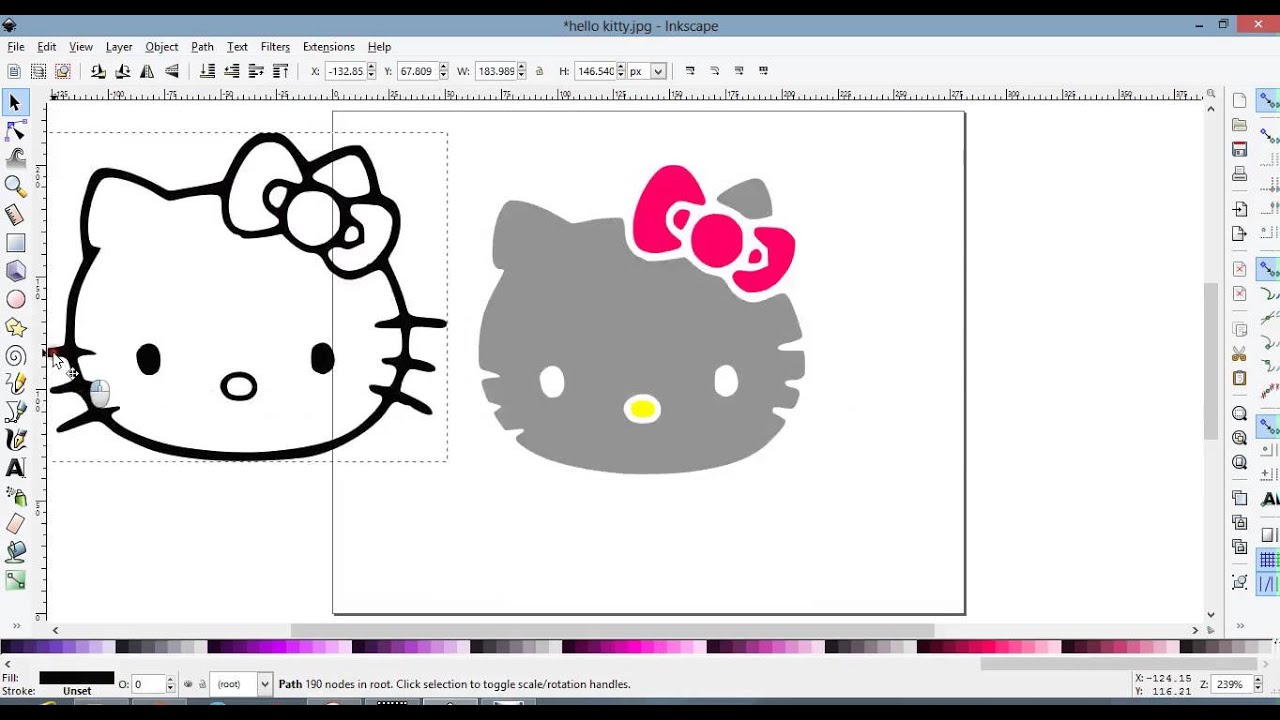
Left-click on a node to select it, and click and drag a node to move it around on the canvas. When a path is selected, and the node tool is chosen, you will see all the nodes of the selected path. To edit paths further, you need to use the Node tool. To create segments in your path that contain curves, click and drag with the mouse when placing a point: The previous two examples demonstrated paths with straight lines. If you want to create and enclosed path, create your points by left-clicking the canvas, and then left click on the start-of-path control handle to close the path: To stop adding points, right click anywhere on your canvas, and your path will appear:

To create a simple multi-line path segment in inkscape, choose the pen tool, and then left click on the canvas to create the points of your path. The default path type (and the one we are going to cover in this article) is the bezier path. The pen tool is the quickest way to create a path with Inkscape. However, if you need to create a less than standard shape in inkscape, you will need to use Paths. These objects in Inkscape allow us to create specific shapes in many different styles, based on tweaking a few variables of each object type. In our initial Inkscape tutorial, we covered the basic creation and manipulation of shapes such as stars, polygons, rectangles, spirals and circles.


 0 kommentar(er)
0 kommentar(er)
